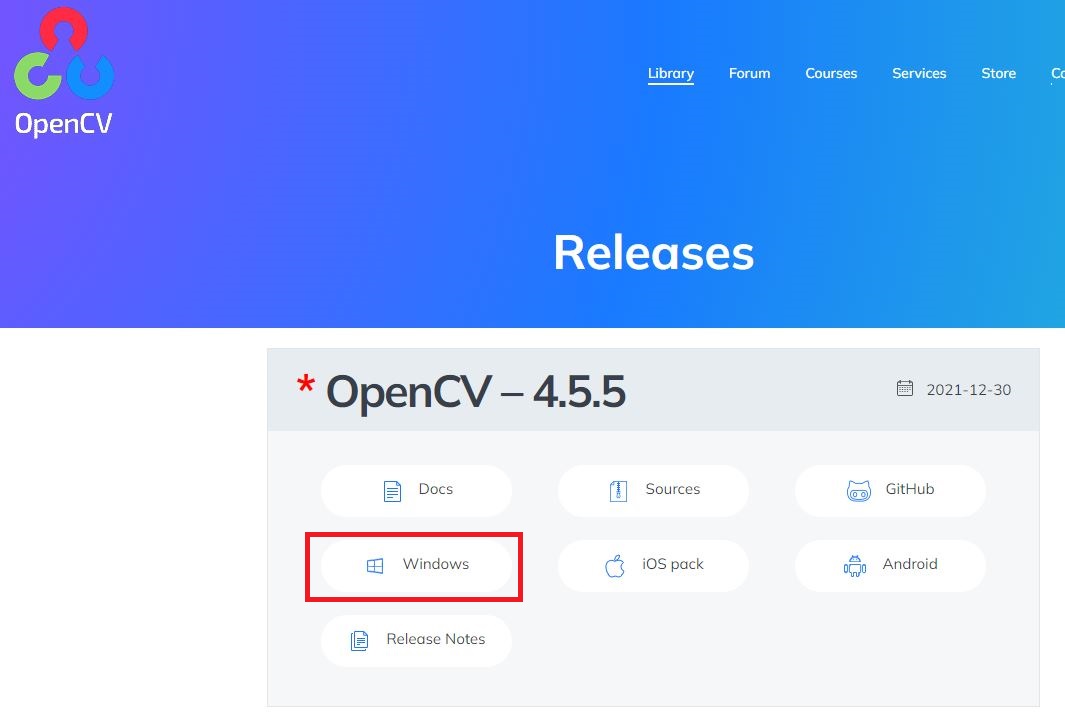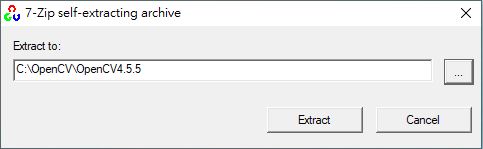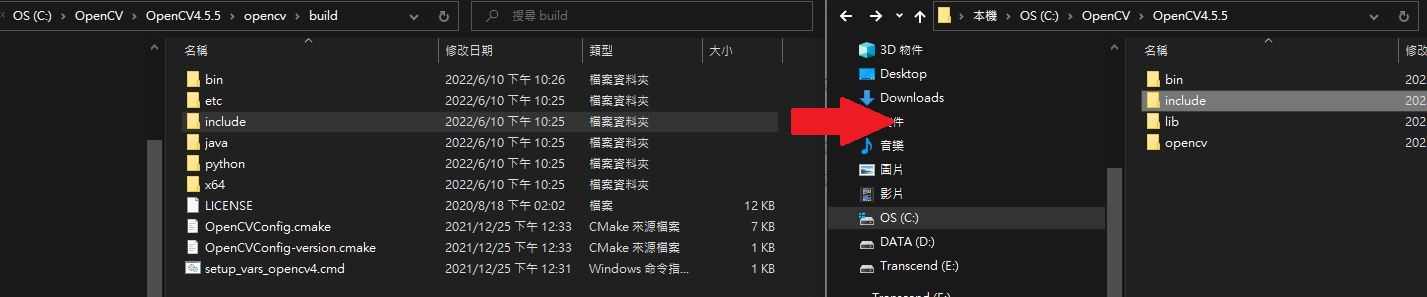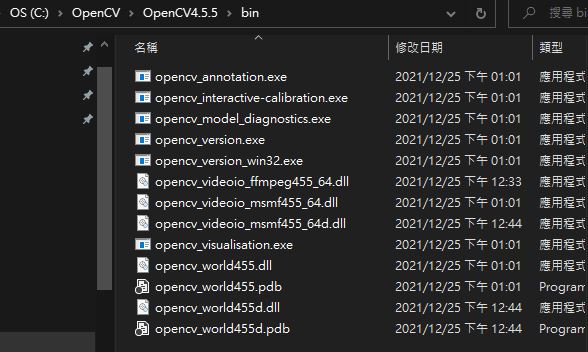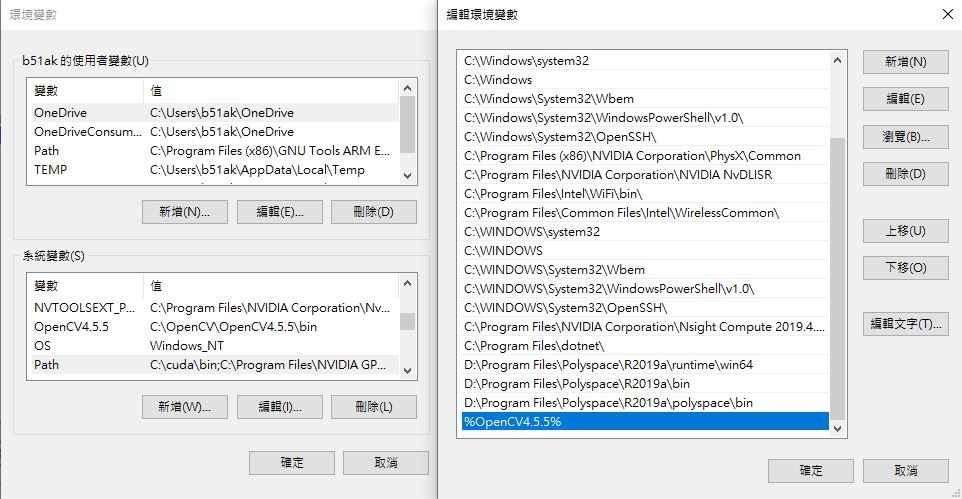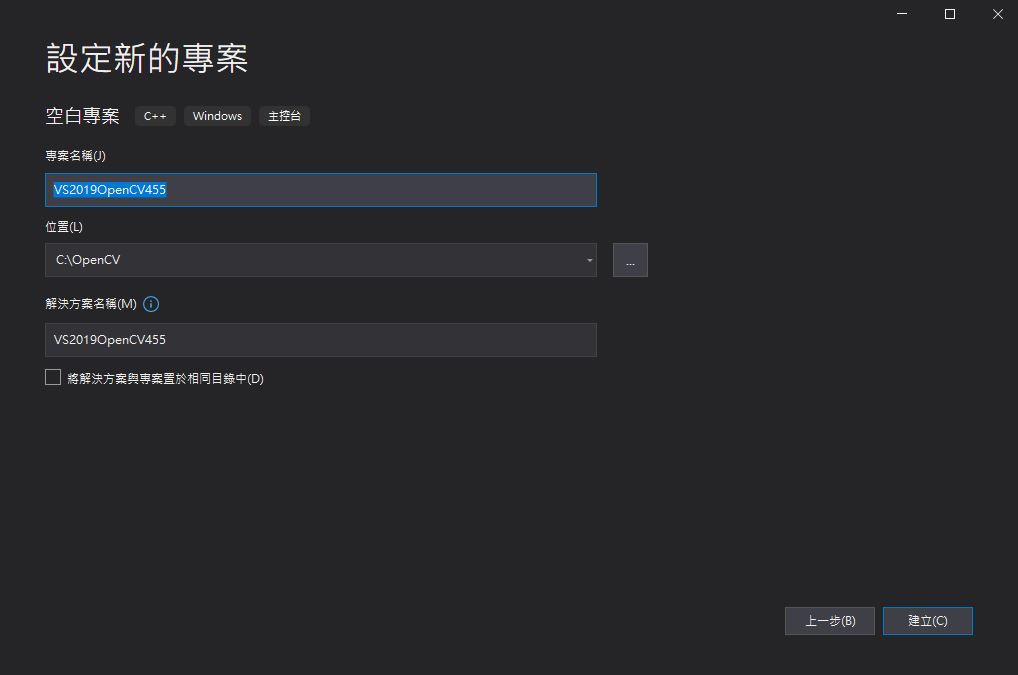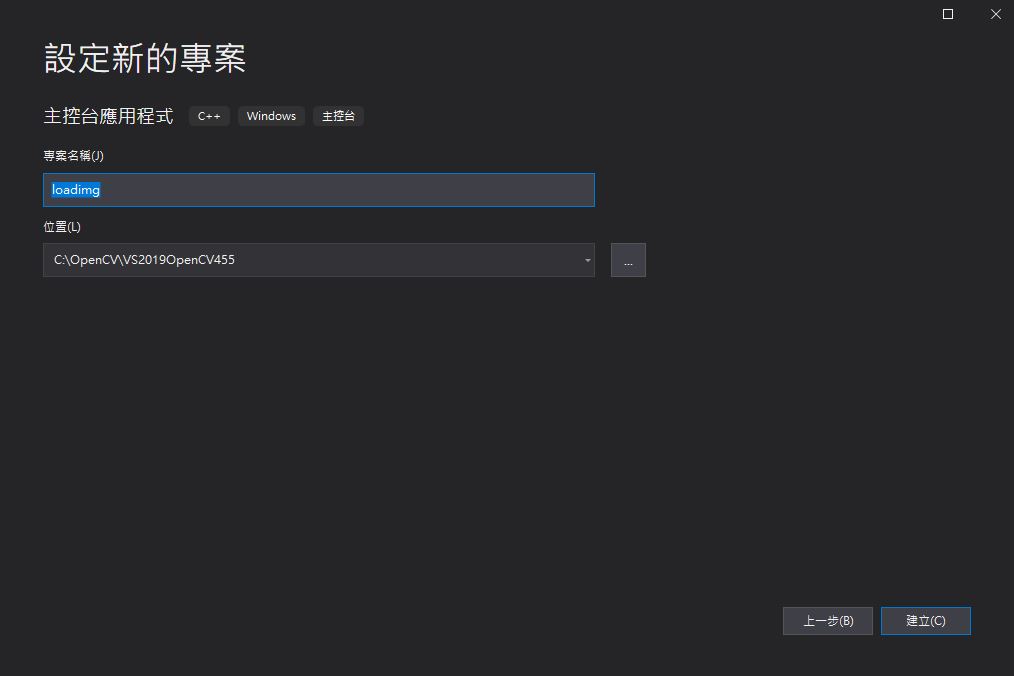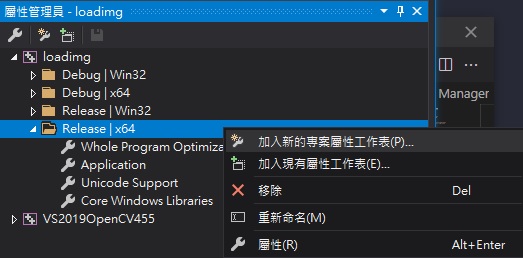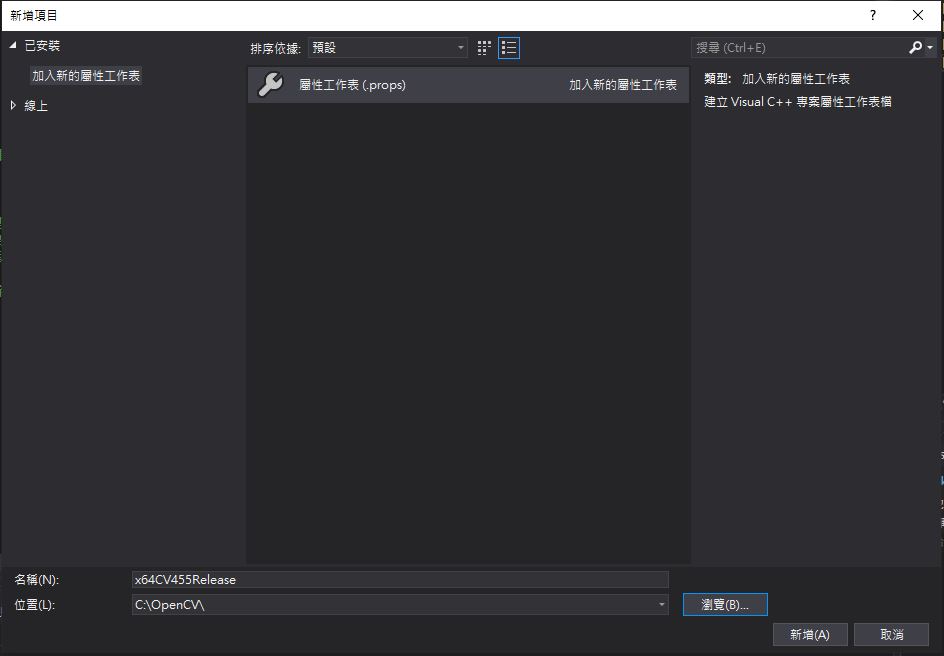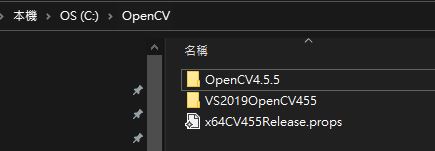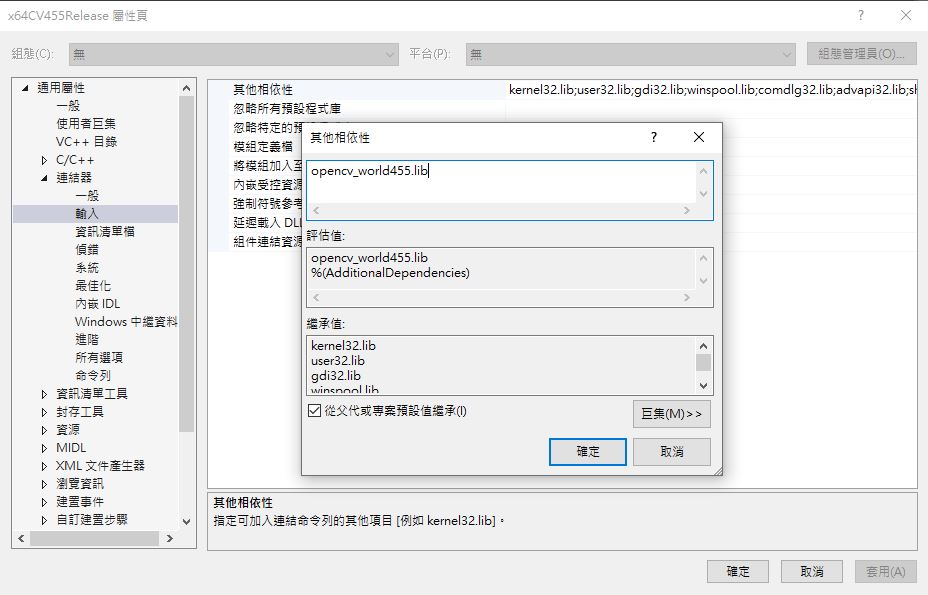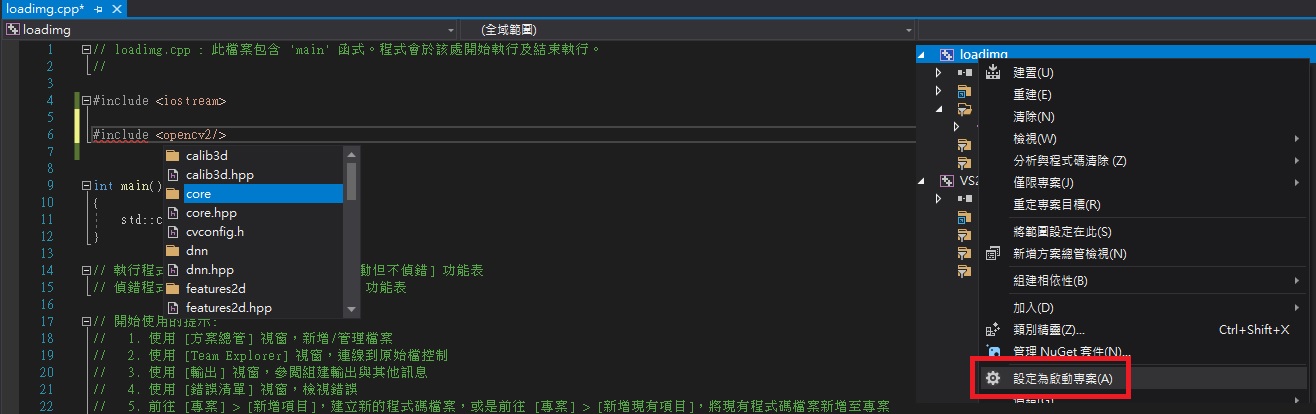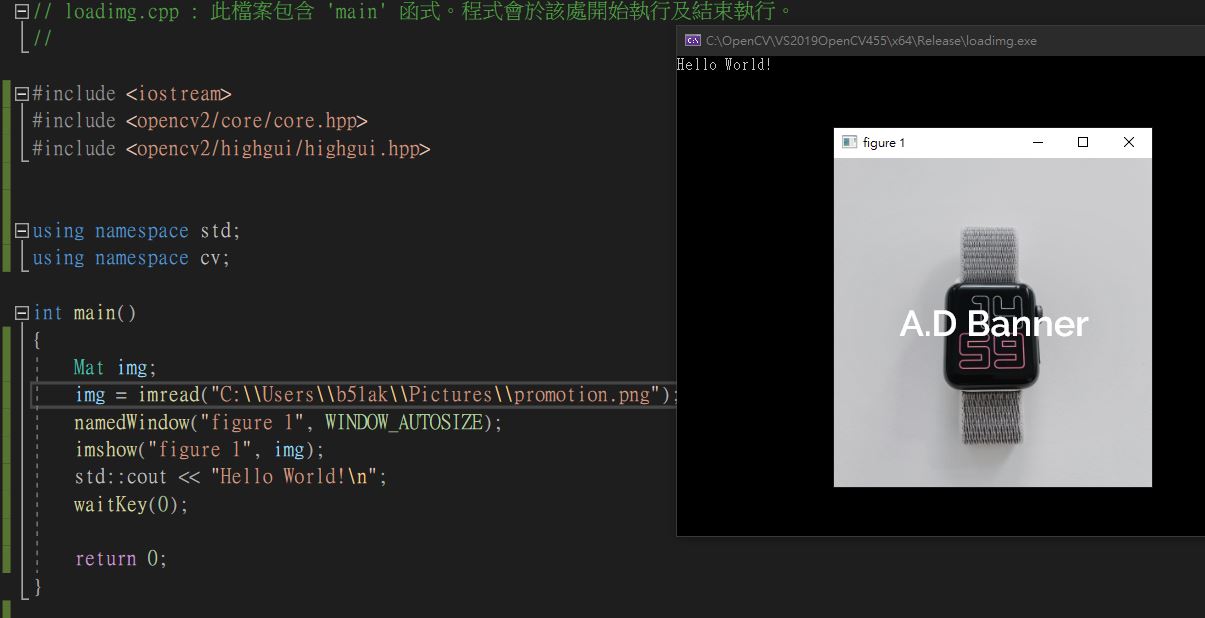安裝步驟文件
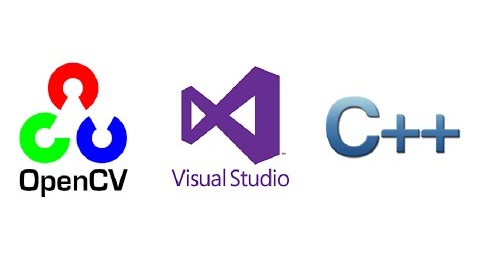 comments powered by Disqus
comments powered by Disqus
OpenCV 環境安裝
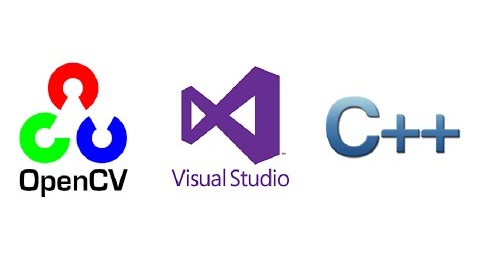
系統環境
Windows 10
VS 2019
OpenCV 4.5.5
選擇 Windows 版本的OpenCV download下來
解壓縮到指定資料夾
可以在C 根目錄建一個 OpenCV 資料夾,在OpenCV資料夾下再建一個OpenCV4.5.5資料夾,並解押到這裡面
整理檔案位置,將需要的檔案拿出來就好
因為opencv資料夾的大小很大,可以刪除。如空間夠大可以留下來,以備不時之需。

bin 資料夾說明
opencv 3 版本之後,只需要opencv_world455.dll就可以了,opencv_world455d.dll 多一個d是指 debug版本的意思。
設定環境變數
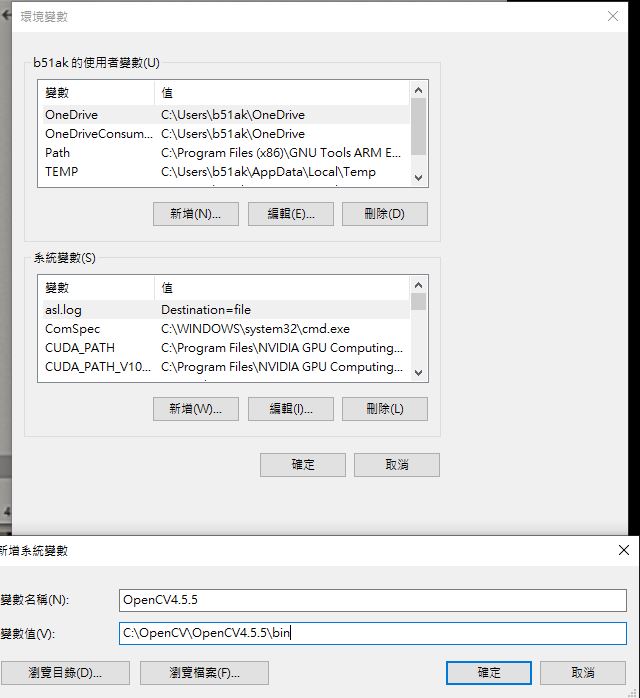
建立一個空的C++專案
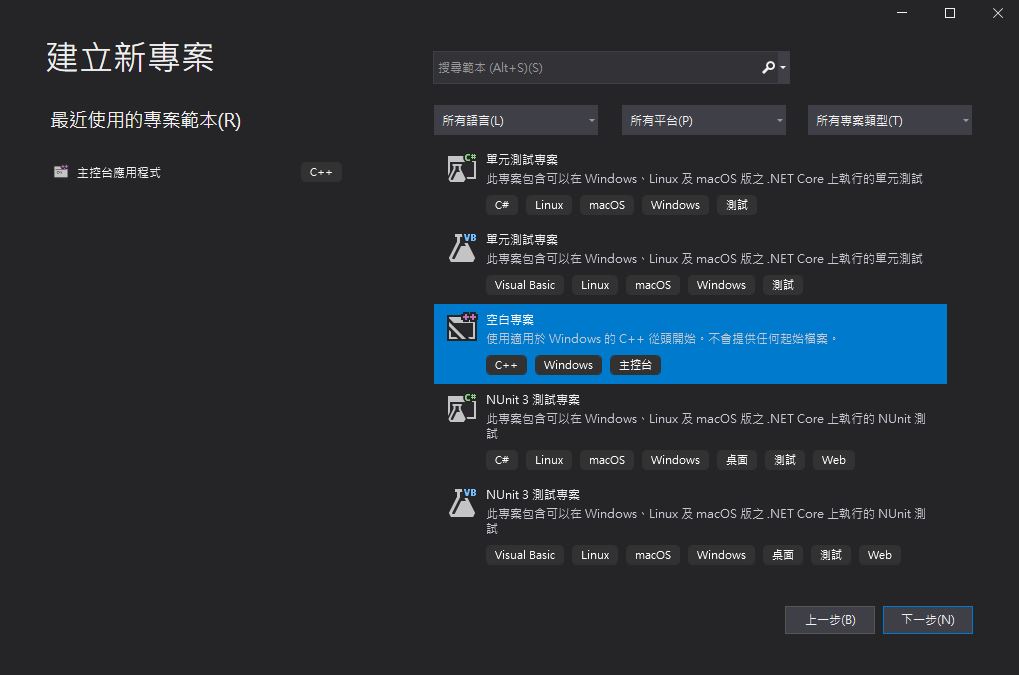
建立一個空的C++專案
在這裡應該有solution 和 project 的分別,我們要在solution的位置新增一個專案
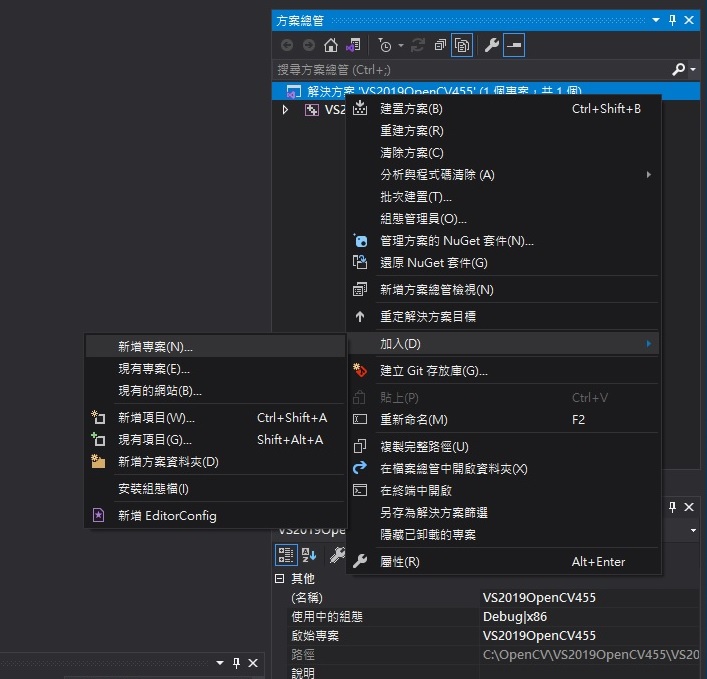
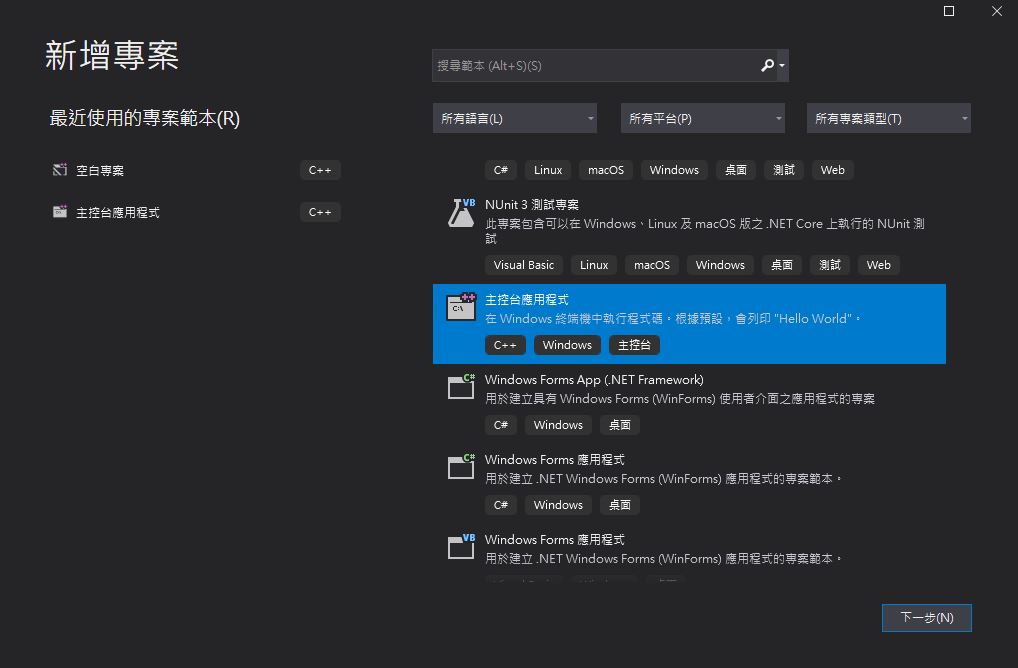
建立屬性管理員 Property Manager
方便每次專案可以套用同一個屬性,比如哪天出了opencv新的版本,可以直接套用新的版本的opencv或使用更舊版本的opencv
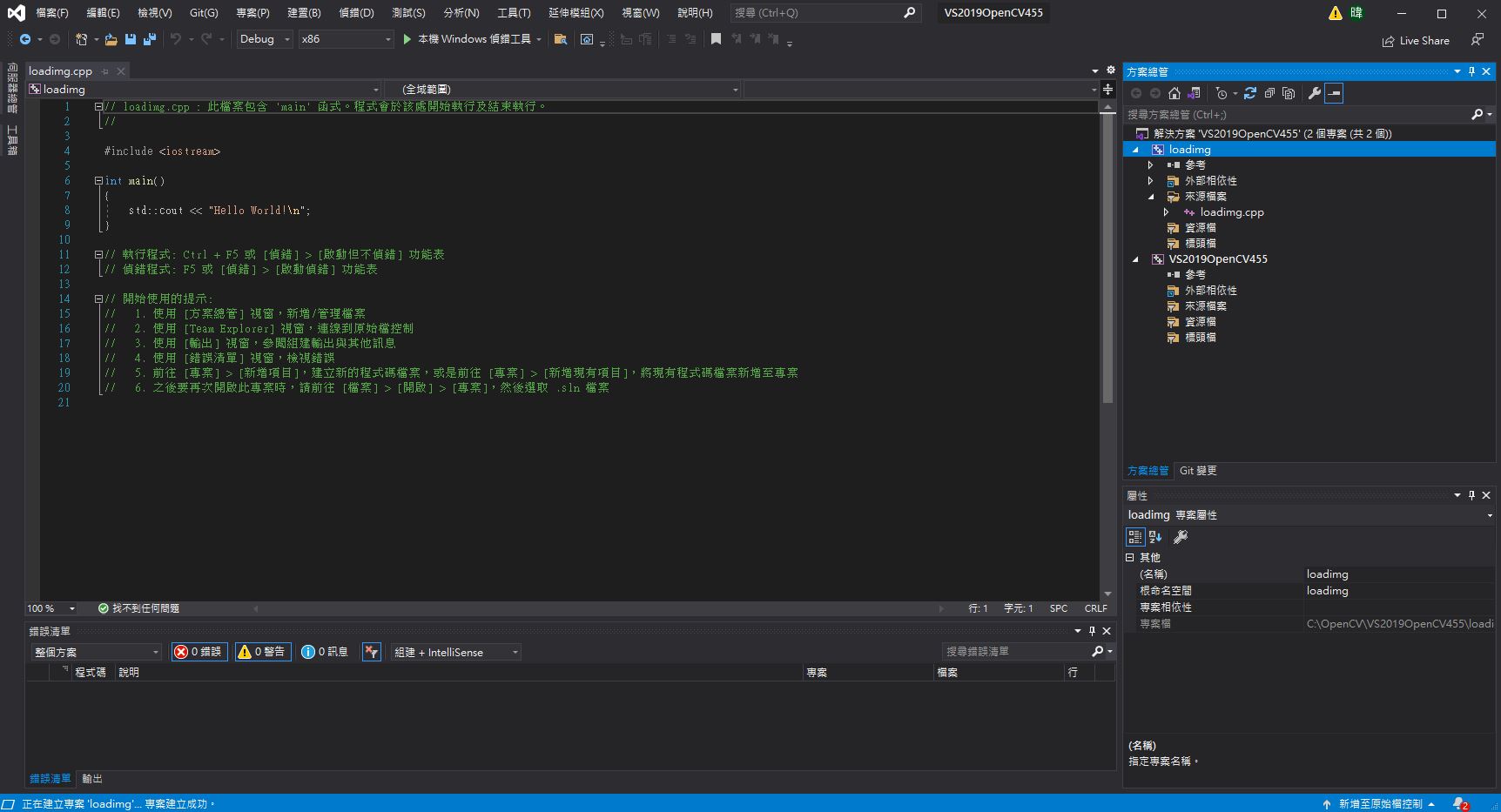
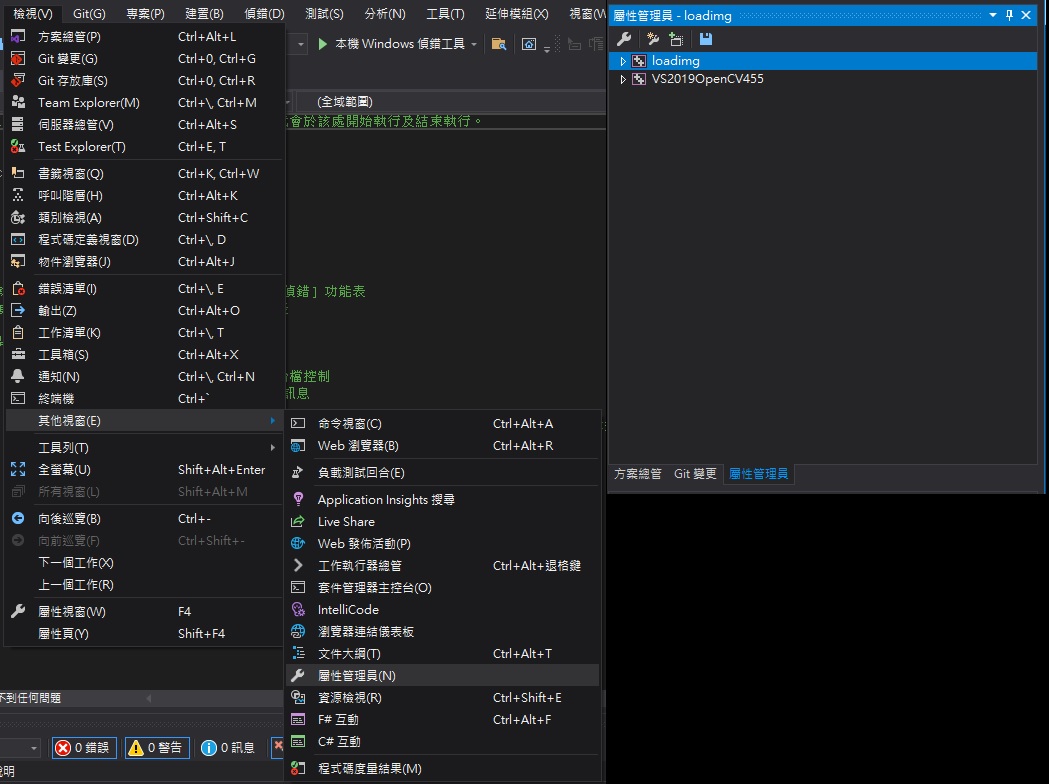 使用x64的Release版本
使用x64的Release版本
建一個有意義的名子,給x64、opencv版本是455、Release的版本使用的property
已產生此版本的屬性,待會就用這個屬性設定opencv的變數
使用 Property Manager 設定OpenCV的環境
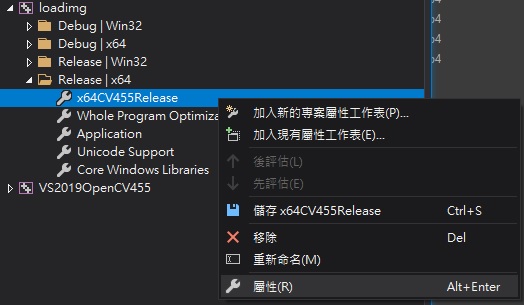
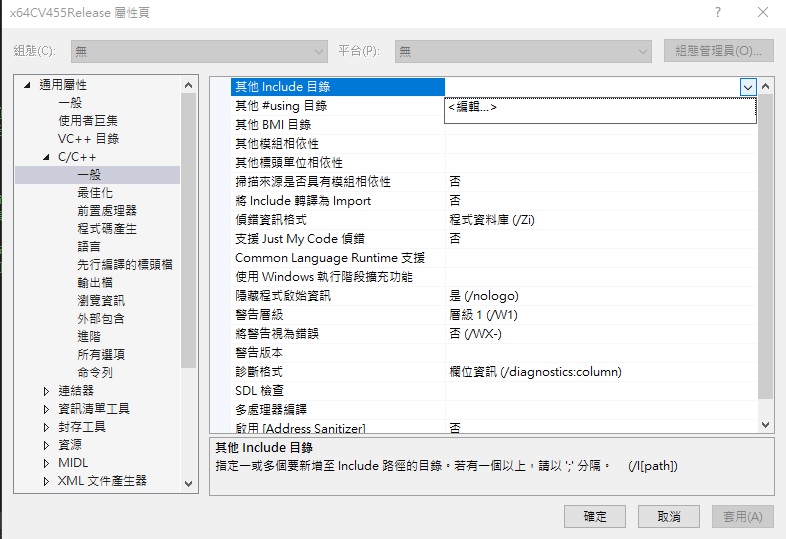
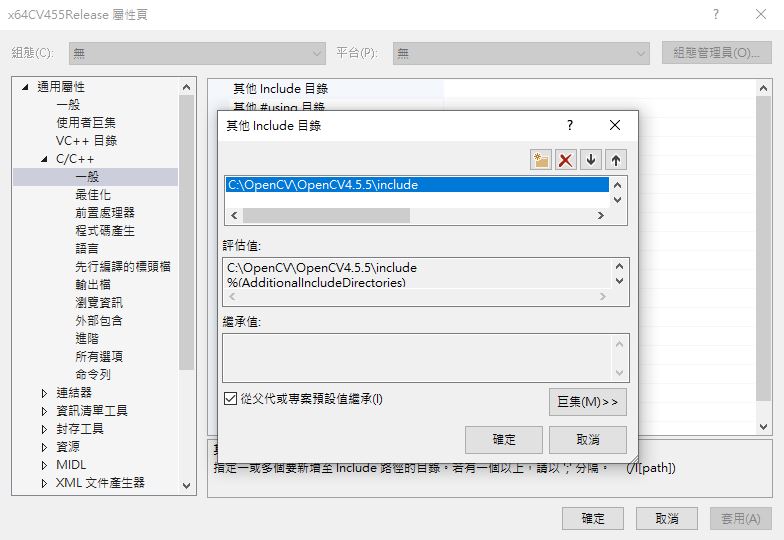
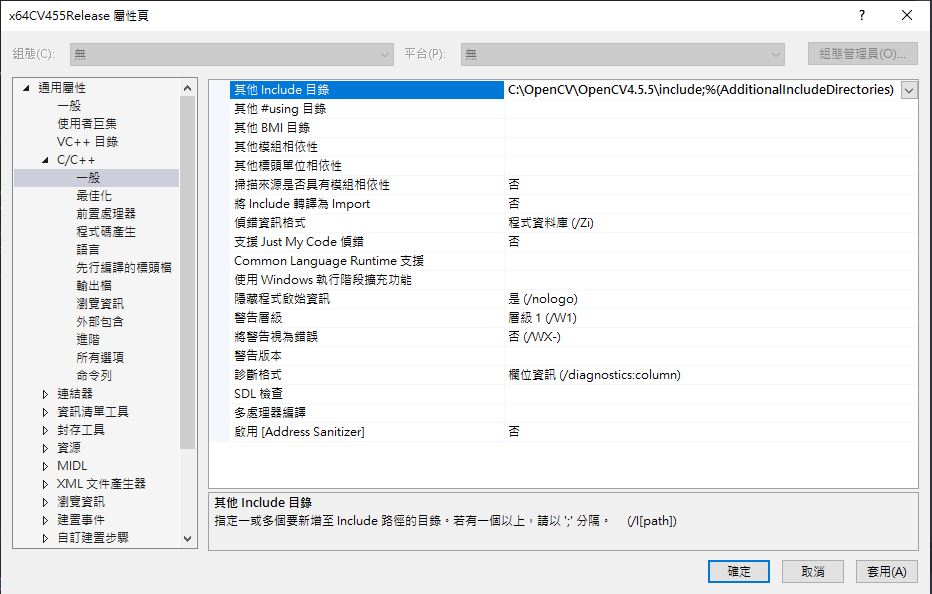
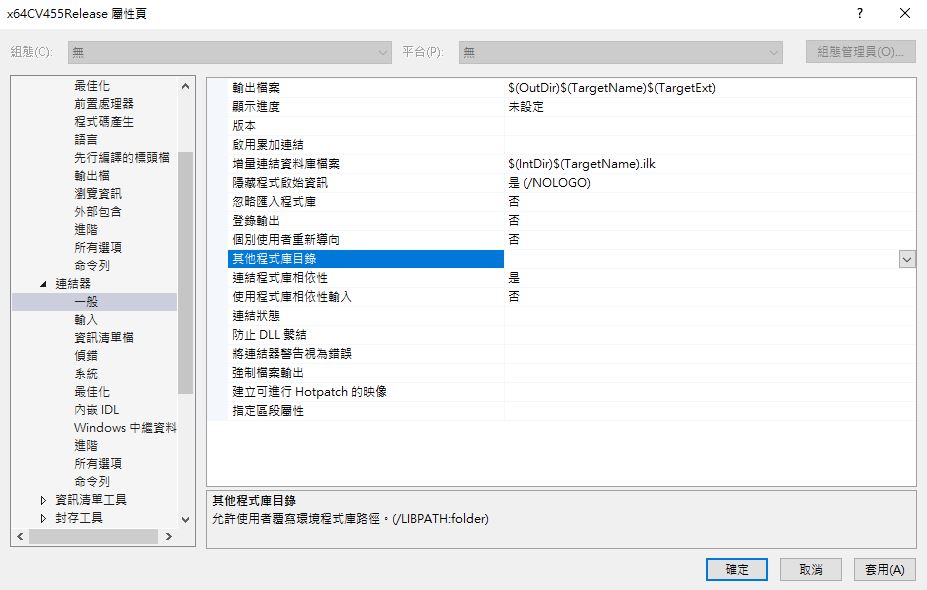
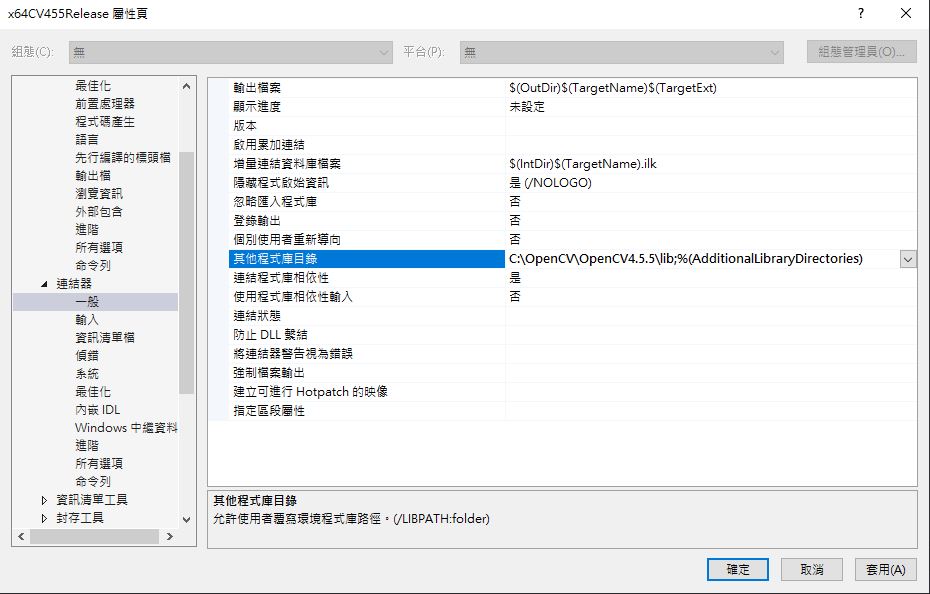
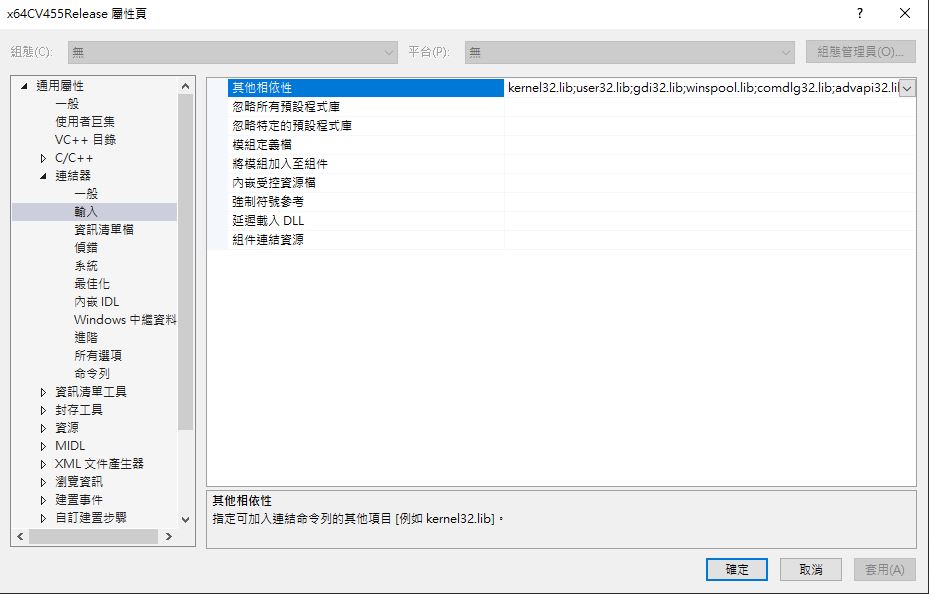
記得因為我們是使用 Release x64 版本的屬性所以上面要改一下
基本上打到第2層,就會有提示字出現之後,就表示設定成功了,設定一下起始專案。
寫一個簡單的程式測試一下 opencv 的設定
// loadimg.cpp : 此檔案包含 'main' 函式。程式會於該處開始執行及結束執行。
//
#include <iostream>
#include <opencv2/core/core.hpp>
#include <opencv2/highgui/highgui.hpp>
using namespace std;
using namespace cv;
int main()
{
Mat img;
img = imread("C:\\Users\\b51ak\\Pictures\\promotion.png");
namedWindow("figure 1", WINDOW_AUTOSIZE);
imshow("figure 1", img);
std::cout << "Hello World!\n";
waitKey(0);
return 0;
}